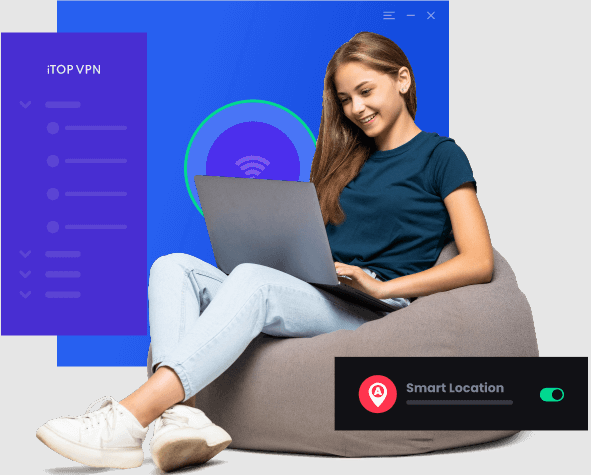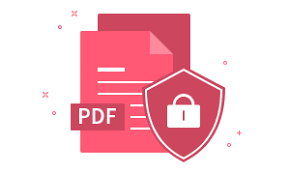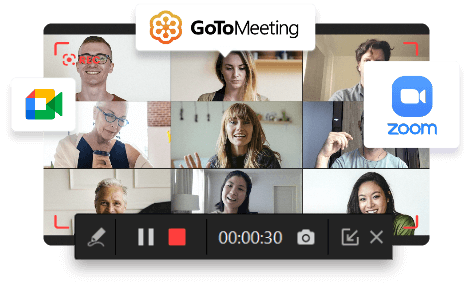
In response to the epidemic, a lot of businesses have gone online to protect and improve the health of their staff. In addition to organisations, many institutions and colleges have integrated online learning into their curricula. As more businesses and colleges go online, the reputation of Zoom, an online meeting software, has grown.
Zoom can be used by businesses to schedule virtual meetings and by educational institutions to provide courses. However, some people find it difficult to take notes during conferences or lectures while they are at home. As a result, many users prefer to store Zoom meetings so they can later review them. However, you are unable to do so without the host’s consent.
How to Secretly Record a Zoom Meeting
As previously stated, you cannot report Zoom conferences without the host’s consent. Thankfully, there might be another way to move close to it. And the iTop Screen Recorder is used to carry out this. Let’s look at how to record Zoom meeting without permission by using this software.
- Download the iTop Screen Recorder program
Make sure you have downloaded the software package first and foremost. After visiting the link, be sure to click on the “Free Download” option highlighted in green. After downloading the setup file, double-click it to install it.
- Open your Zoom software to join the conversation
After setting up iTop Screen Recorder on your computer, join the Zoom conference you need to record. After the meeting, launch the software and go to the next step.
- From the drop-down option, choose the display icon
Select the white-highlighted Screen icon after launching the application. Additionally, be sure to select the proper frame length or factor ratio before starting to record the Zoom meeting. The body length and aspect ratio could be modified by clicking on the inverted arrow. You could also capture the entire Zoom assembly screen by choosing Full Screen.
- Make any changes required here to the speaker settings
If you wish to mute the host’s voice during the Zoom meeting that is being recorded, which is possible. Make sure the ON text is shown beneath the speaker icon in the iTop Screen Recorder after that. You might also change the speaker settings before recording the Zoom assembly by selecting the song icon to the right of the display icon.
If you require a higher volume, slide the bar to the right; if you need a lower volume, slide the bar to the left.
- Take notes throughout the meeting
After you’ve adjusted all the parameters, click the REC button to start recording the meeting. Another method for recording is by using the keyboard shortcut F9, which has been described.
- Put an end to the recording
To complete recording the Zoom meeting, click the Done button once.
- Take a look at the movies
The iTop Screen Recorder routinely saves videos as you use it. Go to My Creations and edit or play any there to find out if you have any. Additionally, you can record a Zoom assembly and take screenshots while it’s happening. To do that, simply press F11 or the digital camera icon.
Conclusion
Above are the steps to record Zoom meetings with the amazing screen recorder offered by iTop. If you want to capture any activities on your screen, do not hesitate to get this recorder at recorder.itopvpn.com.